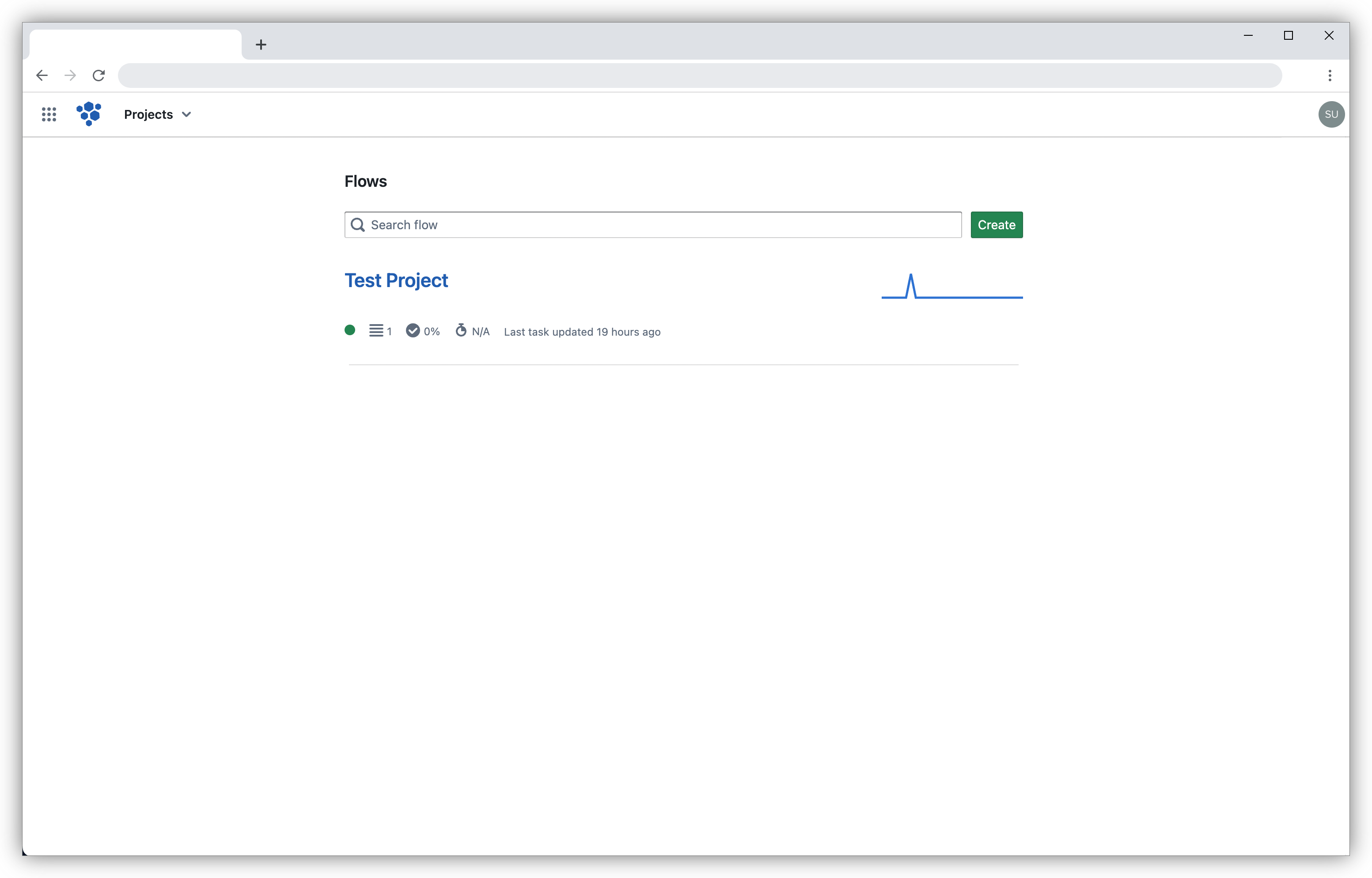User invite setup
A Organisation Admin can invite a user to join the Unmand Portal from the Users section of organisation settings.
You will receive an email from Unmand prompting you to complete your setup.
Invitation email
You will receive an invitation email from Unmand. Click the Accept Invitation button to complete the setup and join your team.
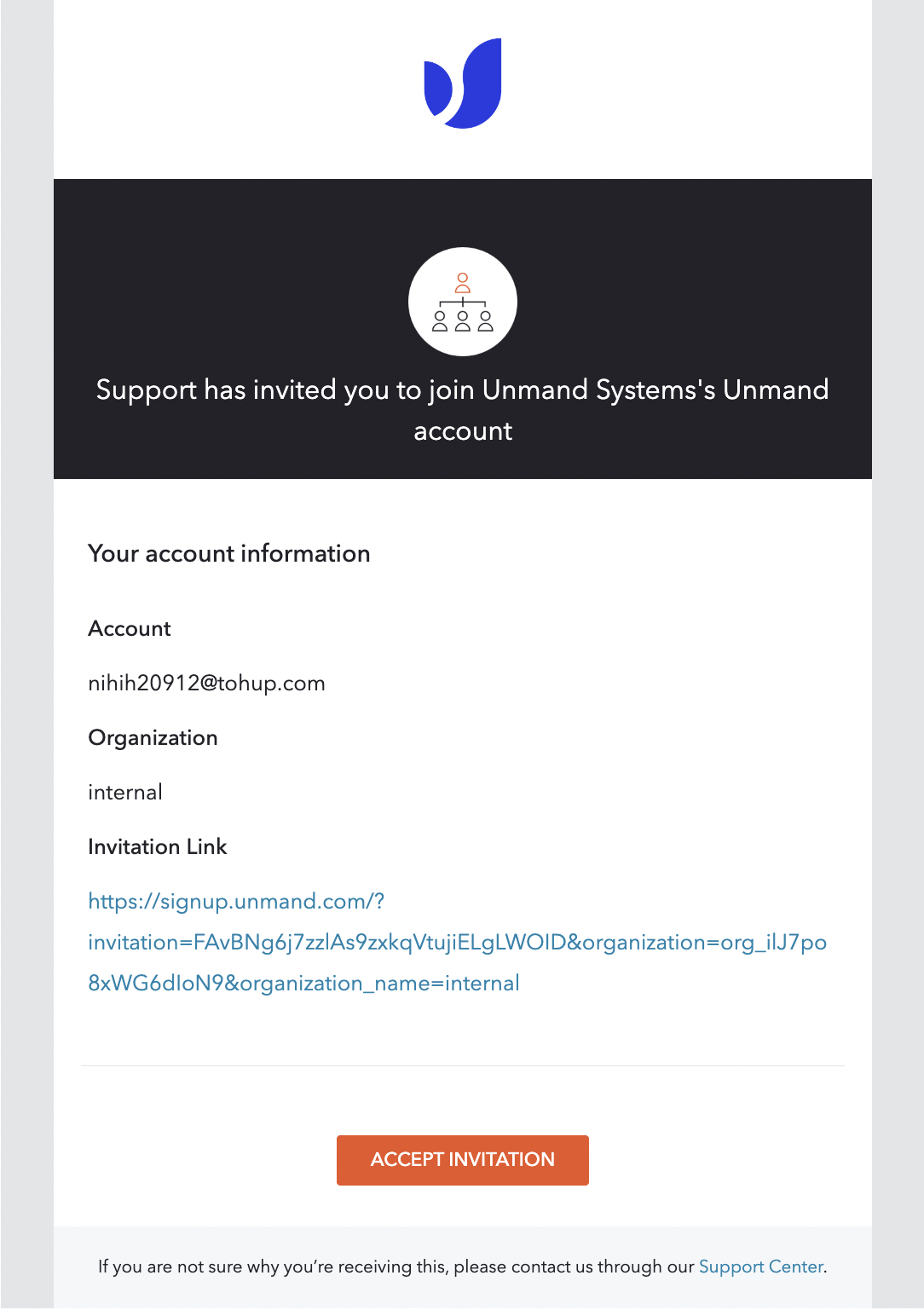
If you do not receive an invitation email, please check your spam folder. If you still have not received the email within 10 minutes, ask your Organisation Admin to resend the invite or contact support@unmand.com.
Set your password
Enter your password and click Continue. Tips when creating a password:
- Avoid reusing your email address, first name or last name
- Avoid using sequential keyboard patterns e.g. qwerty, 12334, etc
- Avoid using common word e.g. password, admin etc
- Avoid common substitutions e.g. pas$$word, adm!n etc
- Use a mix of characters i.e. letters (upper-case and lower-case), numbers, and symbols
To generate a unique and complex password, we recommend using a Password Manager to manage your passwords. Unmand recommends 1Password, Dashlane and LastPass as trusted Password Managers.
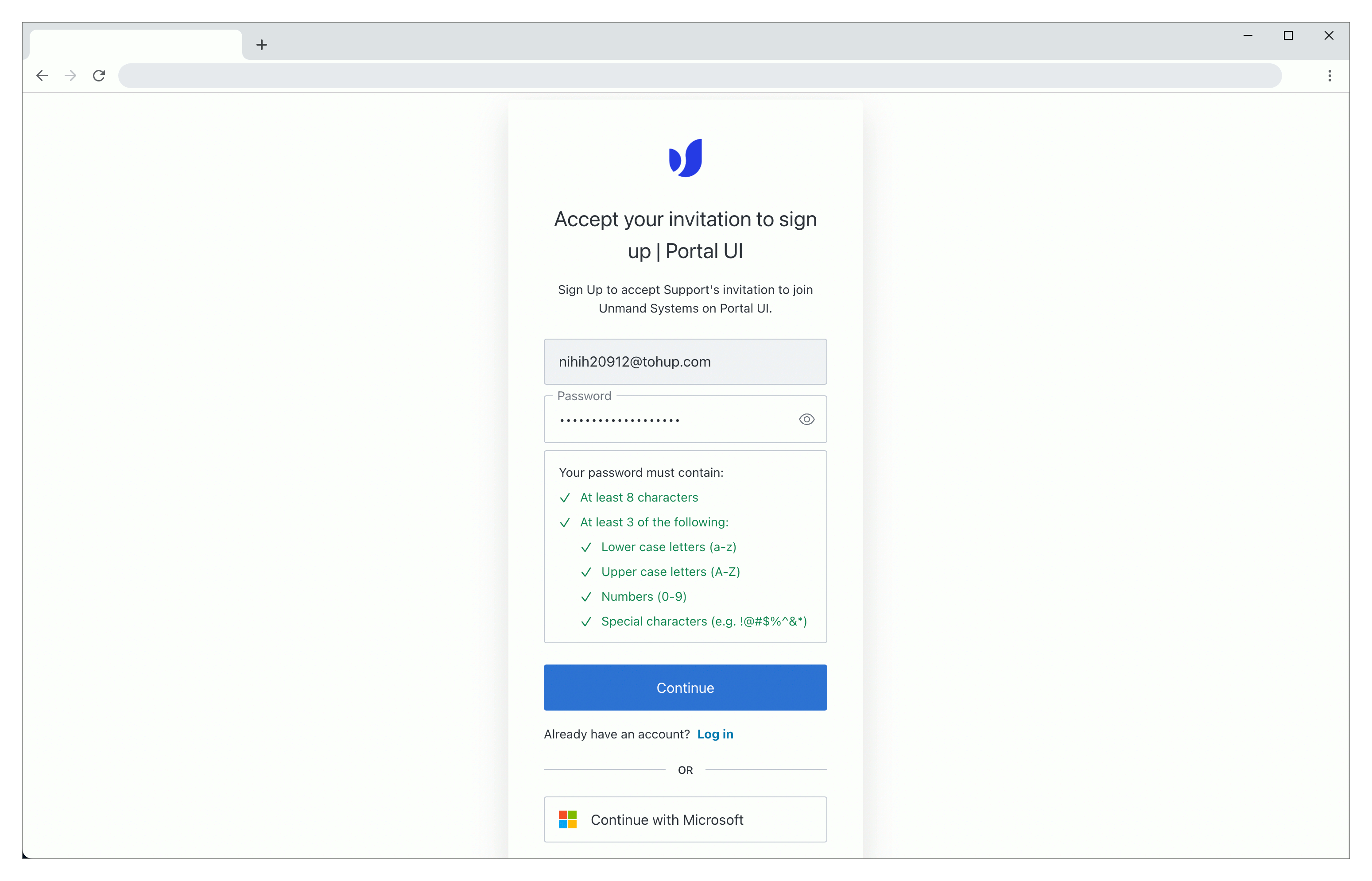
Set your multi factor authentication
Set up multi factor authentication. To generate your one time code, you will need to scan the QR code with an authenticator app. Authenticator apps include Google Authenticator, Microsoft Authenticator or Authy.
Once you scan the QR code, the authenticator app will generate a one time code. Enter this code into the provided field.
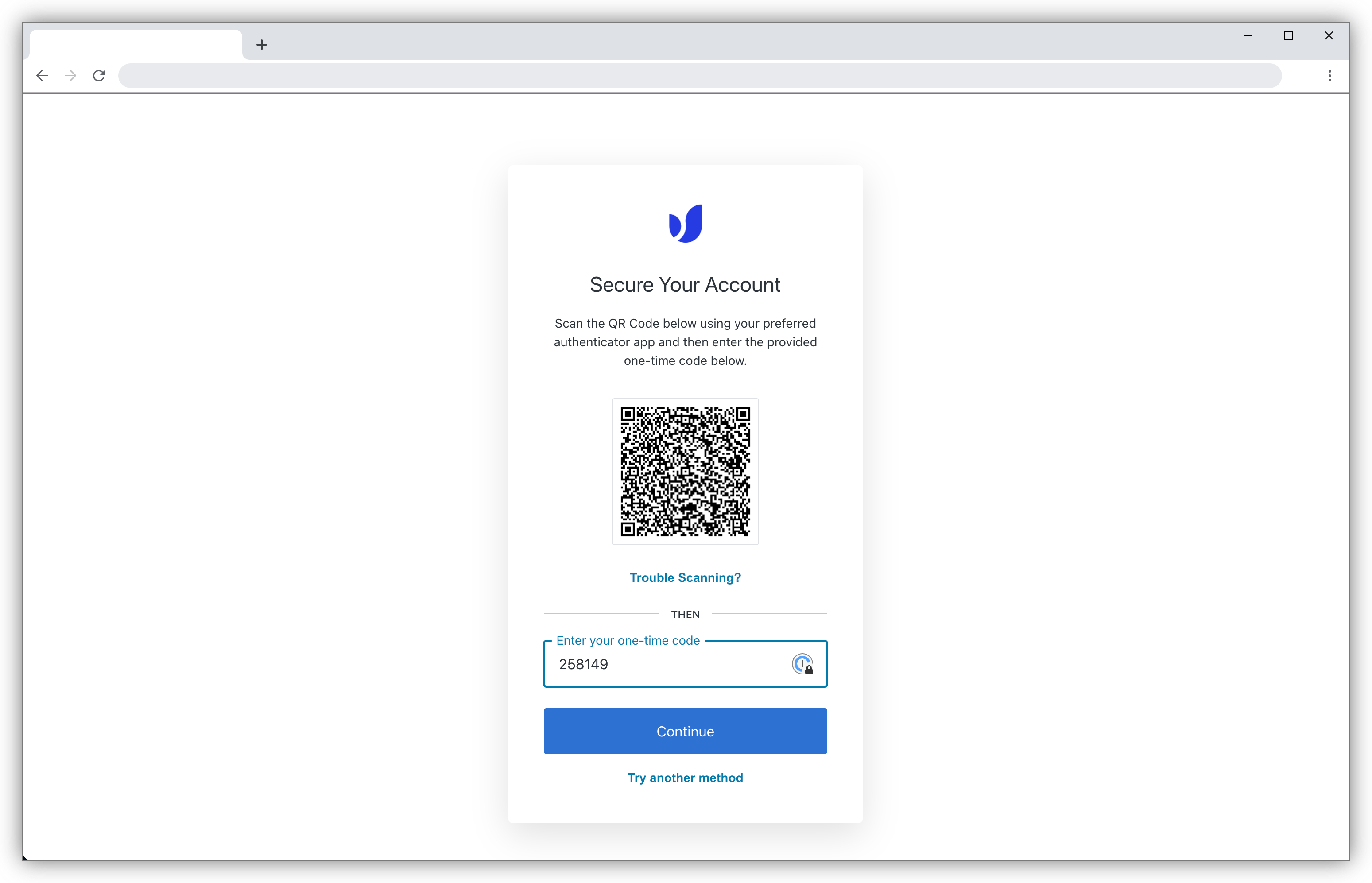
Unmand Portal
You now have access to the Unmand Portal. A list of available projects will be displayed. If you do not see any projects, your Organisation Admin or Project Admin will need to invite you to a project.