Add a model field
Add model field from the Settings screen
You can add fields directly from the Settings screen. Once in settings, select Fields on the top navigation bar. A list of the existing fields will populate. To add a new field, scroll down to the bottom of the page. Click on add item and select New Field.
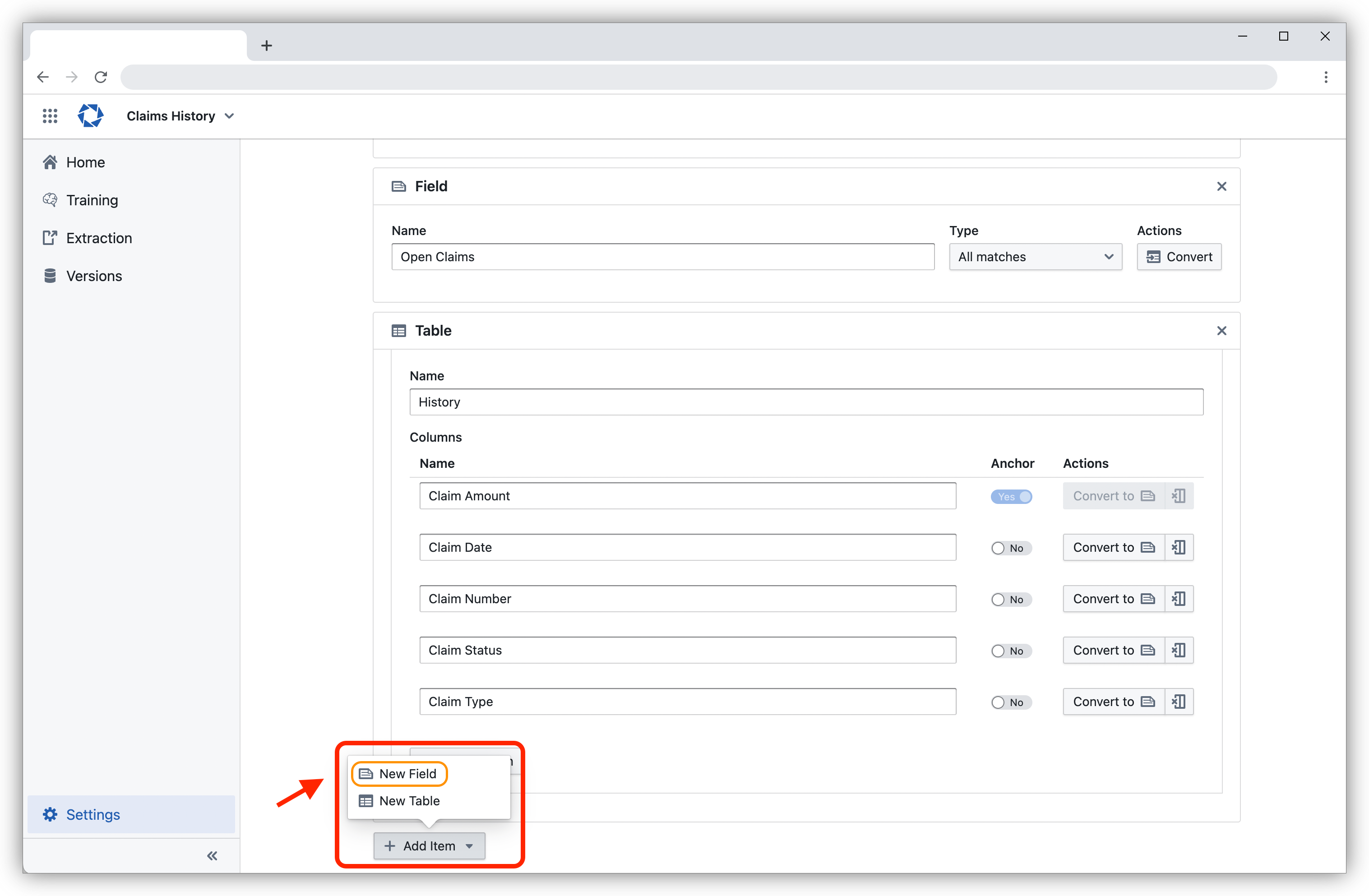
You will then be prompted to enter the field name along with defining the field type then click the save icon.
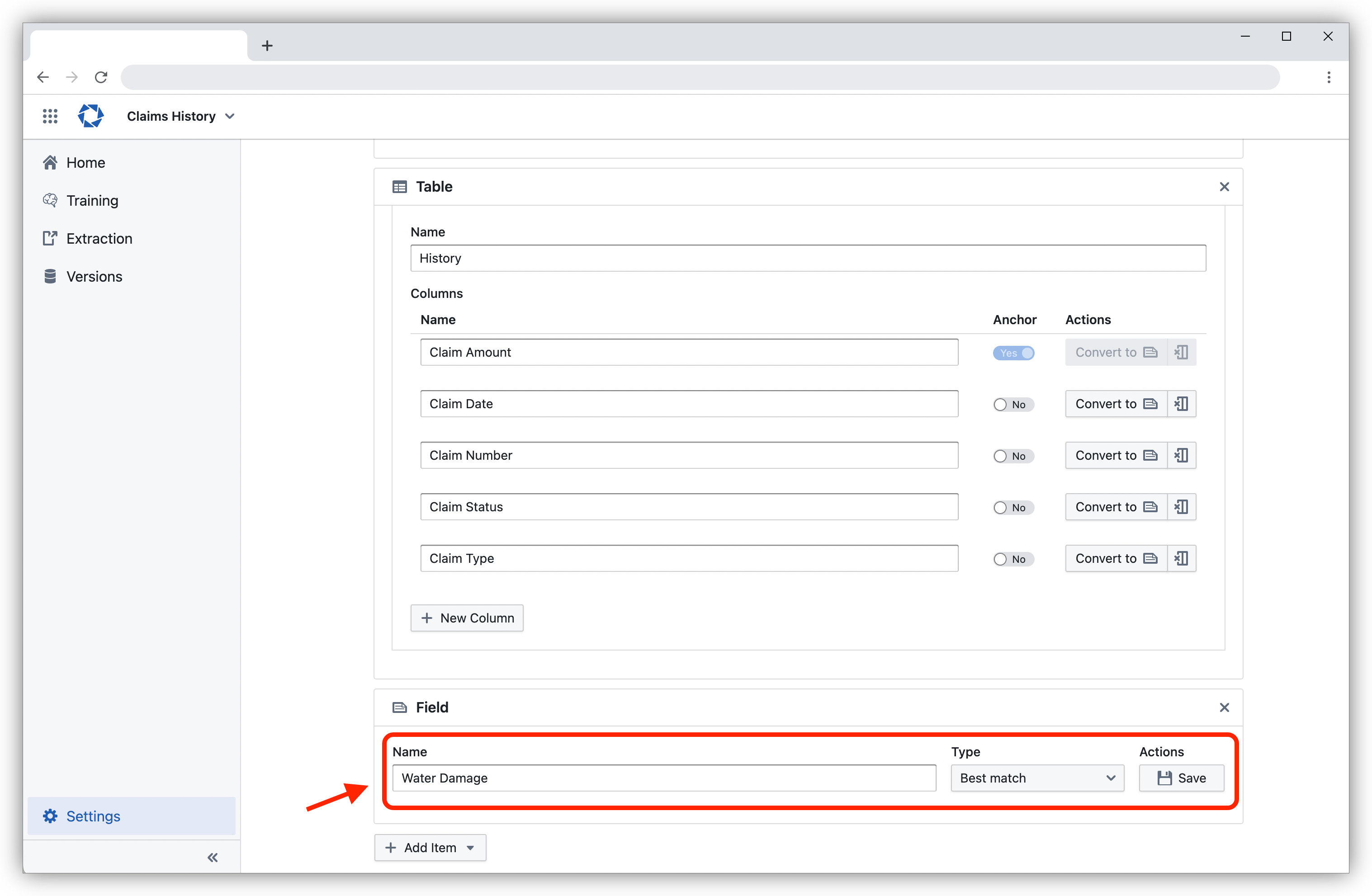
Add model field from the Training screen
To add a new field, scroll down to the bottom of the page and select Add Field.
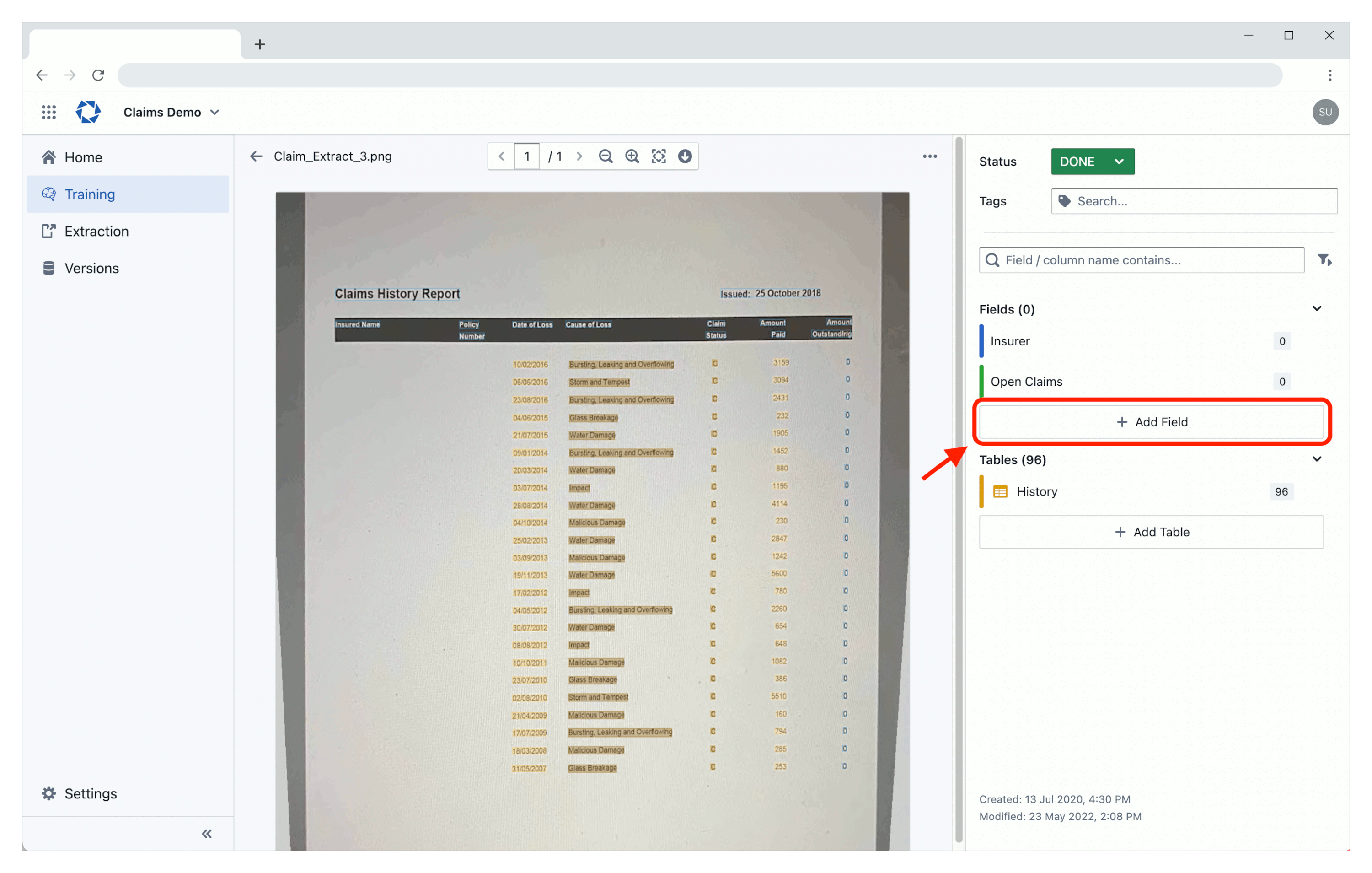
You will then be prompted to enter the field name along with defining the field type then click the save icon. See below for a definition of each field type.
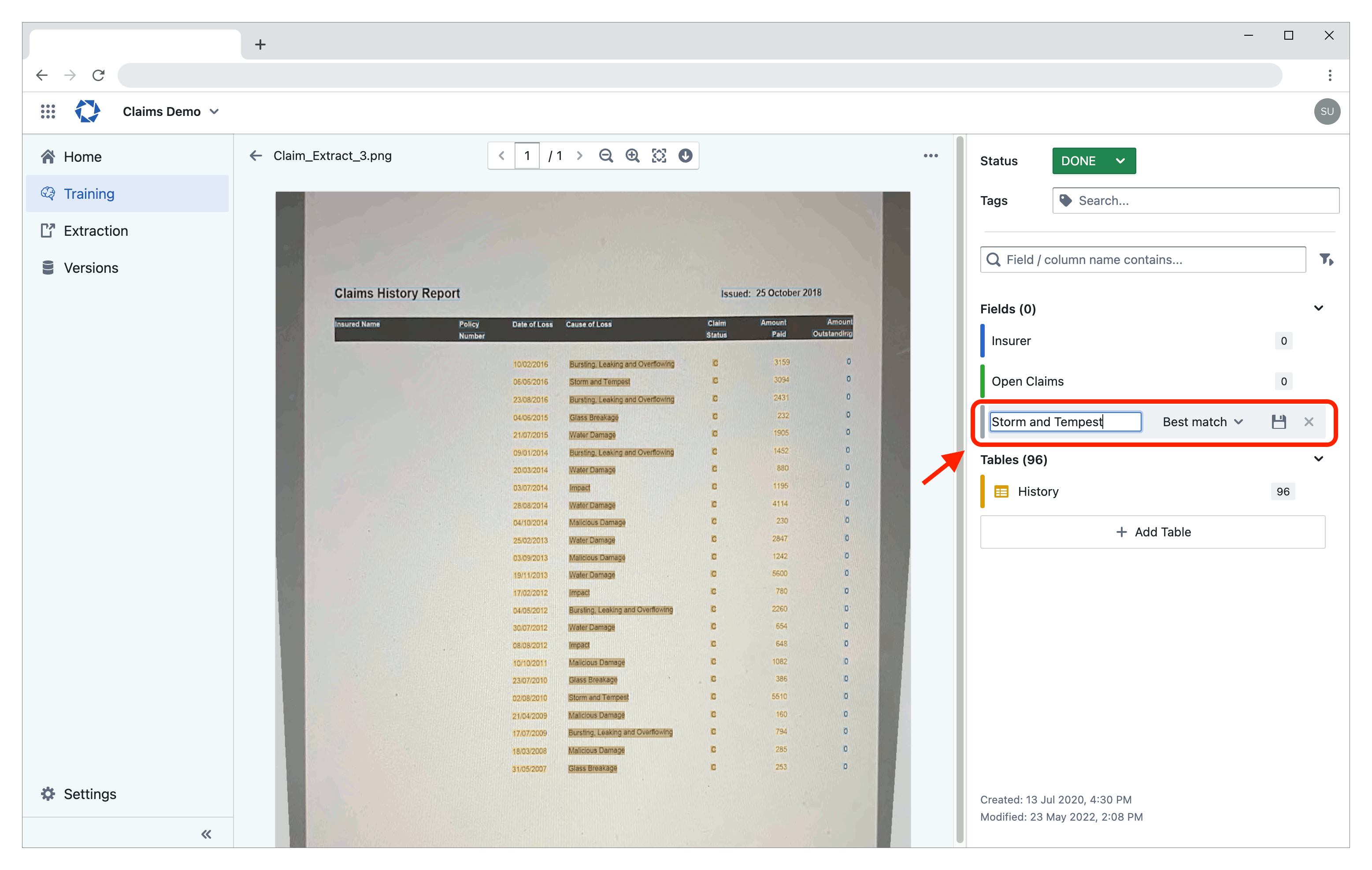
Once a field has been added, it will be available from the label dropdown in the Training section.
Field Types
Best Match - Identifies the highest ranked label for that field within the document. If no labels are identified, no result for that field is returned in the Extraction. Top-1 is used when you only want one result for each field or want to prevent duplicates when a field occurs multiple times within a document.
All - Returns all instances of a field within the document. If a model identifies 5 labels of a field, all 5 labels will be returned in the extraction. This field type is ideal for fields that extend across multiple text blocks, such as multiple lines in an address. Tabular - Groups any identified label into a table format. If tabular is selected, Exfil will associate each identified label with its corresponding row and column. To create a tabular data type, perform the following steps:
Table - Enter the table name at the top of the Field tab. You can define as many tables as you need. Field name and type - Select Add Field then enter the field name and select table from the field type dropdown.
Define table - Enter the table name at the top of the Field tab. You can define as many tables as you need. Field name and type - Select Add Field then enter the field name and select tabular from the field type dropdown.
Choose the table - Select the table from the dropdown of available tables. If the table isn't in the dropdown, ensure you have added the table in the above Define table step.
Anchor Column - Set the anchor column to one field within the table. The anchor columns helps identify the rows within the table. Each table must have an anchor but you can only have one column as an anchor in each table.
The anchor can be any column within the table. For the best results, set the anchor to the most frequently occurring field within the table.