Add an action
A workflow that runs on Swarm consists of a series of stages. A stage can be either a trigger or a combination of actions. An action can be anything, such as opening a website, clicking a button or sending an email. You can manage actions in your workflow from the flow editor screen in your project, such as adding, editing or deleting an action. The following is the procedure for adding an action.
To add an action, first, you need to create a new stage by clicking the + button under Stages on the flow editor screen.
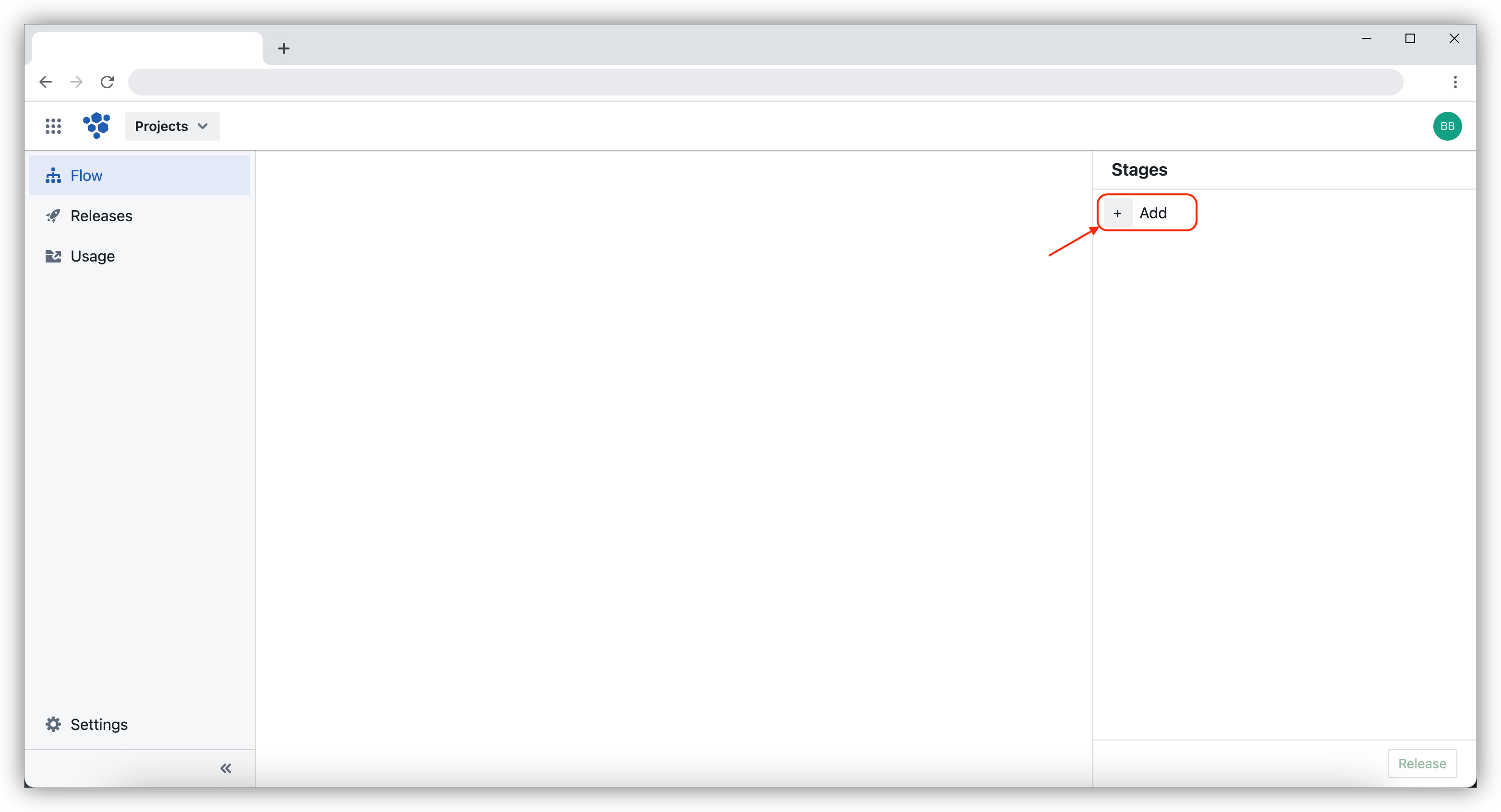
Then, enter the stage name and click the Add button.
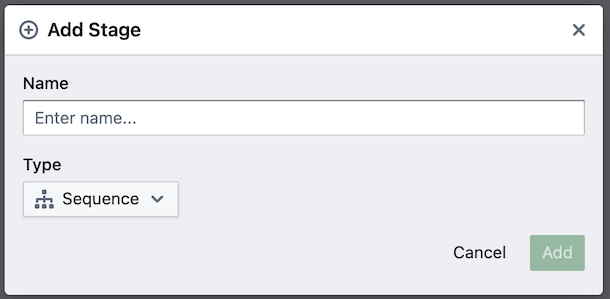
Once you successfully create a new stage, you can add actions to this stage. There are 2 methods to add an action, i.e. creating a new action or copying an existing action.
Create a new action
The first method to add an action is by creating a new action. These are the steps for creating a new action from the flow editor screen.
- Click the + button on the flow editor screen.
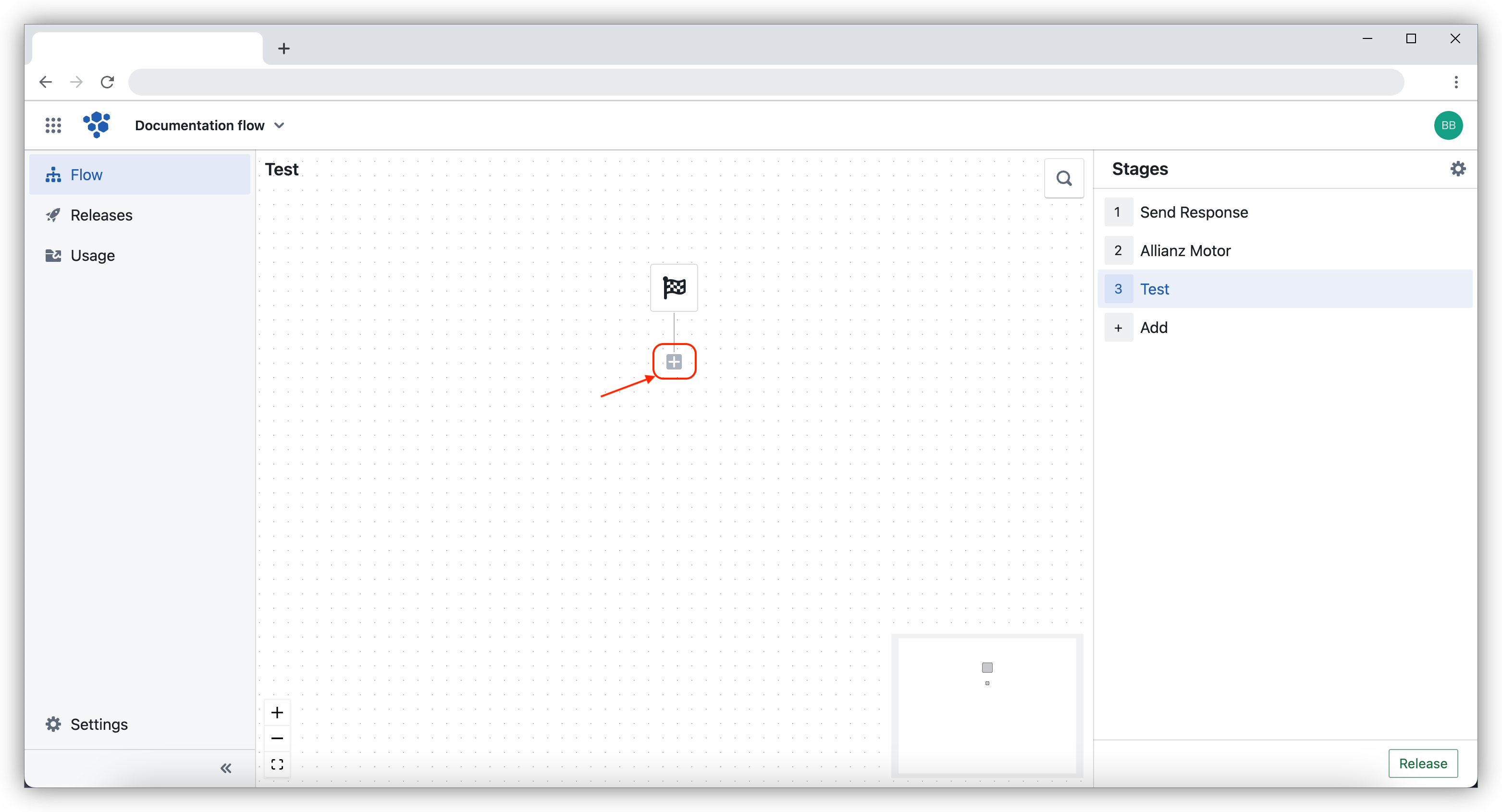
- Select the action you want to create. For example, select the Open Browser action.
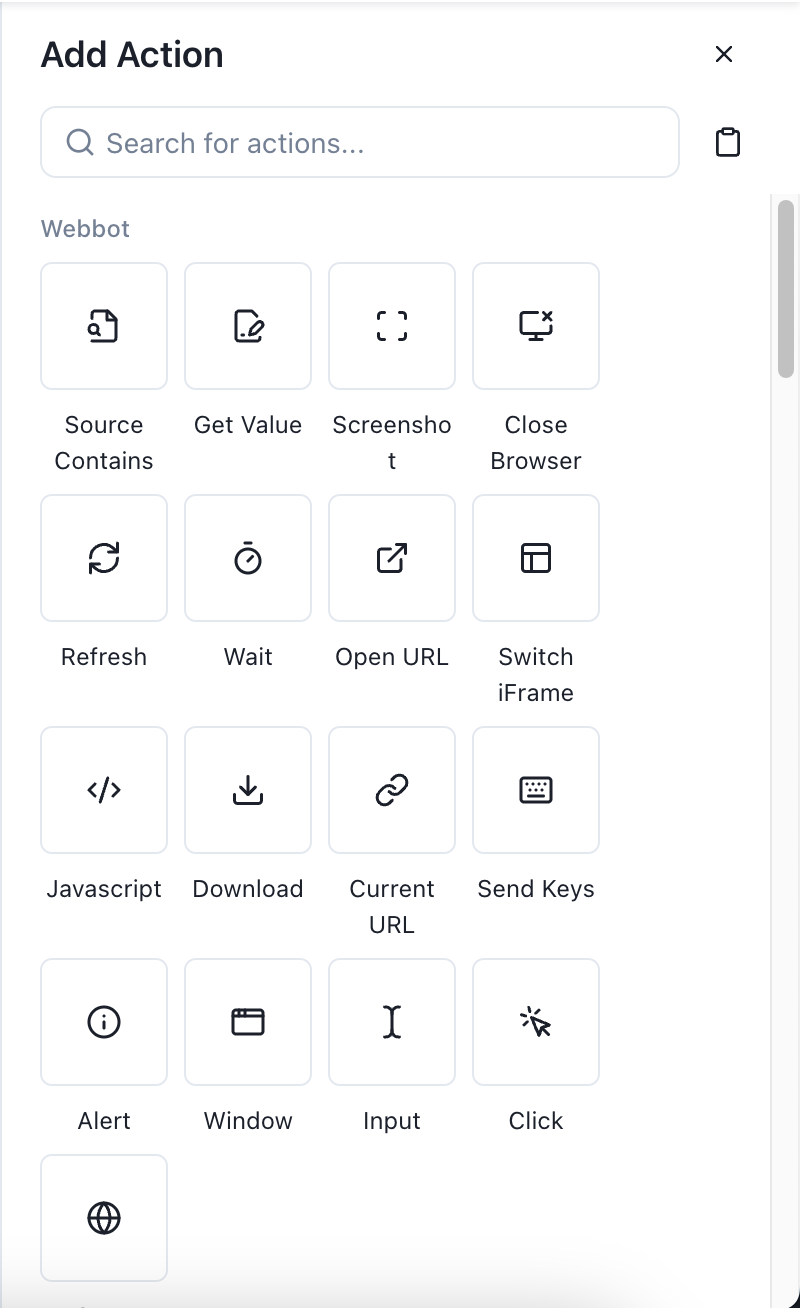
- Enter the title and details required to create your new action. Your action will likely have several required fields, along with others that are optional. For example, to create an Open Browser action, you need to select the browser type and enter the wait time.
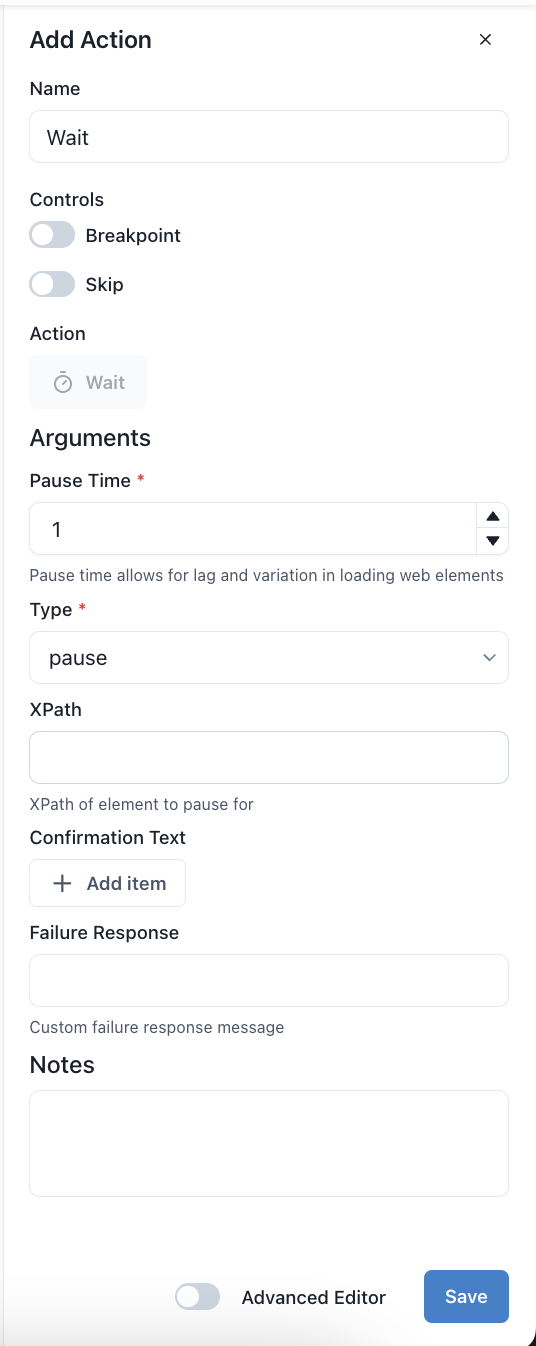
- Click Save button.
Copy an action
The second method to add an action is by copying another action. This method is effective if you want to create several actions with similar details. These are the steps for copying an action from the flow editor screen.
Select the action you want to copy.
Click the ··· button, then select Copy action.
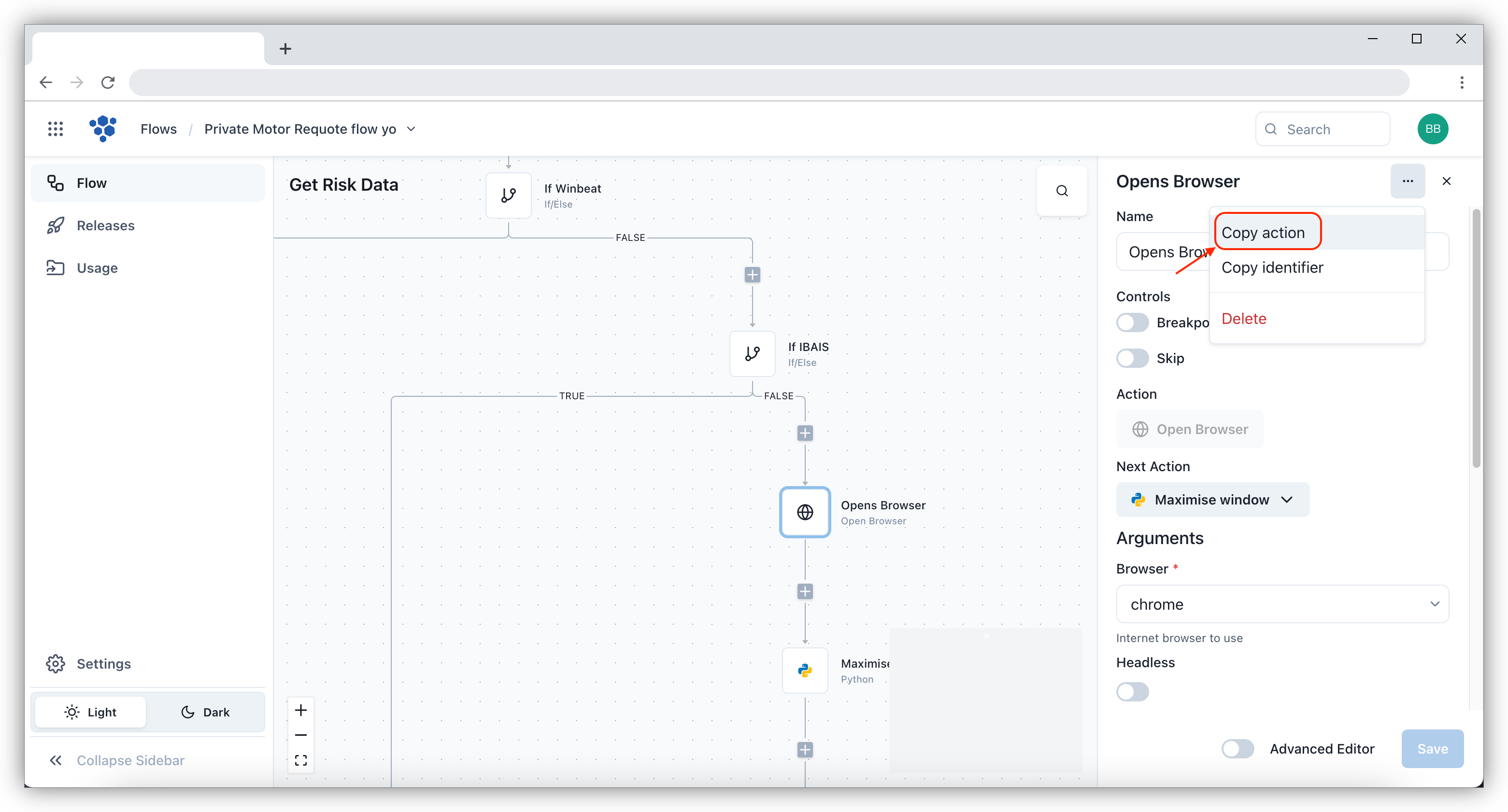
Press the + button at the location where you want to add a new action on the flow editor screen.
Click the paste action button next to the search field in the sidebar.
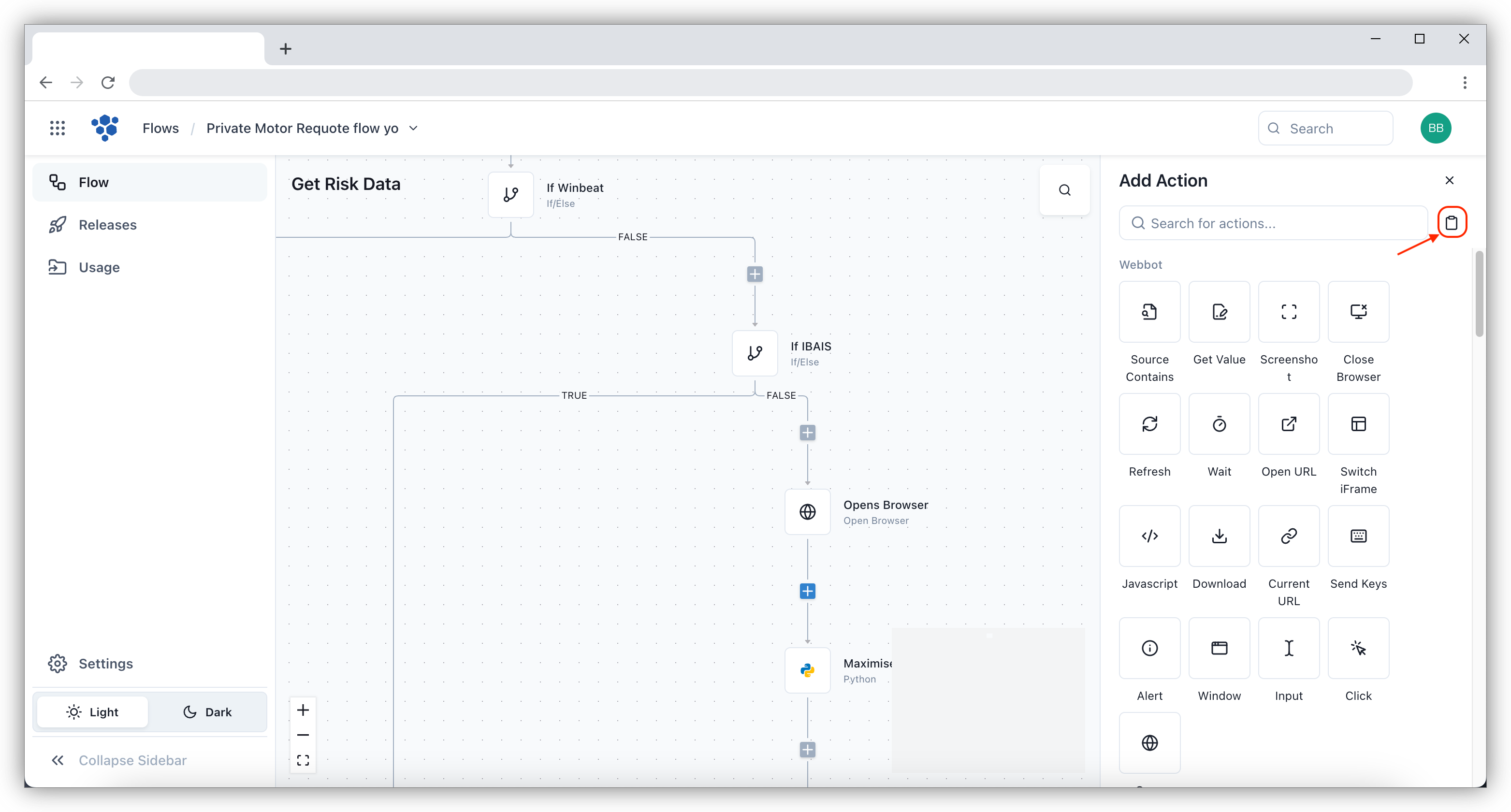
- Paste the action that you copied into the available fields.
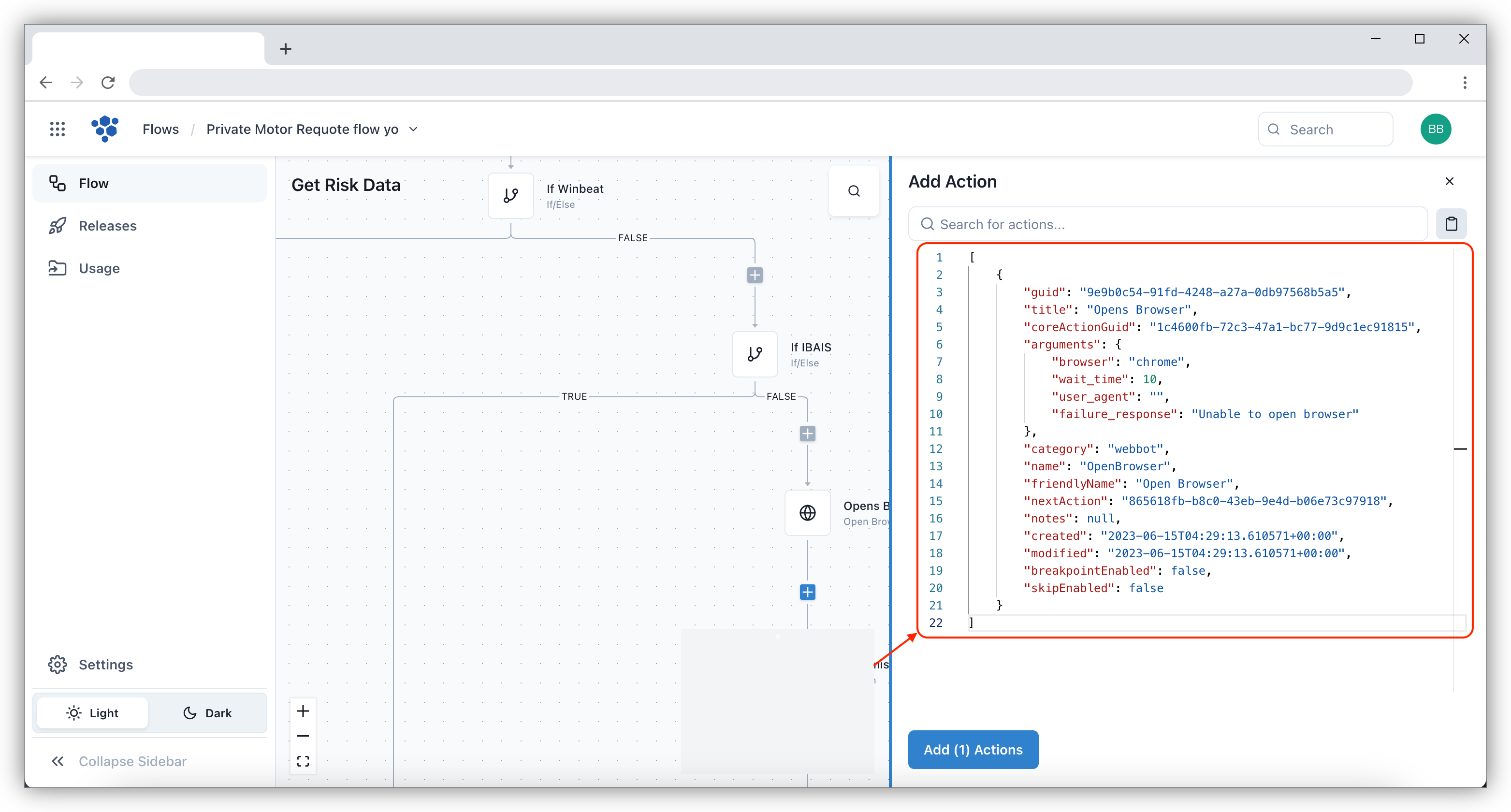
- Click Add (1) Actions button.